弹出广告(oppo手机弹出广告怎么关闭)
2023-11-20 14:48:27
电脑文件打开方式怎么还原win10(重装c盘系统了,桌面文件怎么找回)
在Windows 10中,如果遇到了电脑文件打开方式被错误更改的问题,可以通过以下方法来进行还原。
我们可以尝试使用系统自带的“还原”功能来解决问题。右键点击电脑桌面上的“回收站”图标,选择“属性”,在弹出的窗口中点击“还原”选项卡。然后,点击“恢复所有默认项”按钮,即可将桌面图标所关联的文件类型还原为系统默认的打开方式。
如果上述方法无效,我们可以尝试使用“默认应用设置”来还原文件的打开方式。在Windows 10的设置应用中,点击“应用”选项,选择“默认应用”。在右侧的窗口中,找到需要还原的文件类型,点击选择一个新的默认应用程序,然后再次点击该应用程序的名称,选择“此应用程序不可用”。这样,系统将自动还原该文件类型的默认打开方式为系统默认设置。
另外,如果是具体的某个文件被错误关联,我们可以右键点击该文件,选择“属性”,在弹出的窗口中点击“打开方式”,然后选择“更改”按钮。在下方弹出的窗口中,从系统建议的应用程序中选择正确的打开方式,点击“确定”按钮即可。
针对电脑文件打开方式被错误更改的问题,我们可以通过系统的还原功能、默认应用设置以及对具体文件的操作来进行解决。如果以上方法无效,建议联系专业人士或技术支持,以获得更专业的帮助。
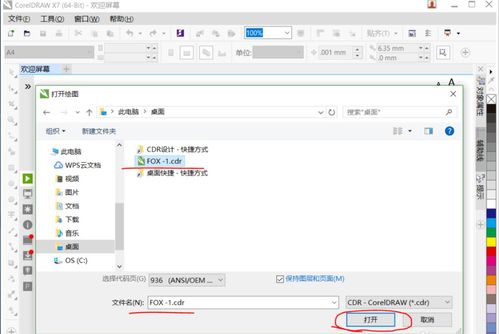
重装C盘系统是一种常见的解决电脑问题的方法,但在此过程中,可能会导致桌面文件的丢失。不过,不要担心,我们有几种方法可以找回桌面文件。
我们可以尝试从回收站中找回文件。在重装系统前,我们通常会将文件放入回收站,所以检查一下回收站是否还有桌面文件。如果有,只需将文件右键点击并恢复到原位置即可。
我们可以使用文件还原工具。许多操作系统都提供了文件还原功能,可以让用户恢复到先前的系统状态,包括桌面文件。通过打开控制面板,选择“系统和安全”,然后选择“文件历史记录”或“还原个人文件”,可以找到并还原桌面文件。
此外,如果您事前做过备份,可以从备份文件中找回桌面文件。备份文件通常存储在外部硬盘、云存储或其他存储设备中。只需连接到备份设备并找到桌面文件的备份即可。
如果前面的方法都没有找回文件,您可以尝试使用数据恢复软件。这些软件可以扫描您的硬盘,并找回被删除或丢失的文件。有许多免费和付费的数据恢复软件可以选择,如Recuva、EaseUS Data Recovery等。请注意,在使用数据恢复软件前,尽量避免在C盘上写入新文件,以防覆盖掉原本可能还能找回的文件。
总而言之,即使您重装了C盘系统,找回桌面文件仍有几种手段可供尝试。从回收站、文件还原、备份文件到数据恢复软件,您可以根据具体情况选择适合您的方法。重要的是,在未来保持定期备份桌面文件,以便避免类似问题的发生。
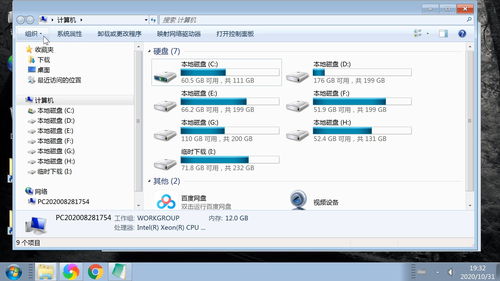
重装系统是一种常见的电脑维护方法,可以清除系统中的垃圾文件和恶意软件,提高电脑性能。然而,当我们重装系统后,桌面上的图标可能会丢失,这会给我们的使用带来一定的困扰。那么,重装系统后如何重新调出桌面图标呢?
我们可以尝试从“开始”菜单中找到我们需要的应用程序或文件夹。在Windows系统中,点击“开始”按钮,然后在弹出的菜单中找到你所需要的应用程序,右键点击它,选择“发送到”选项,然后选择“桌面 (快捷方式)”。这样,你就可以在桌面上看到一个新的快捷方式图标。
你还可以尝试通过在“资源管理器”中定位到所需的文件或文件夹,然后将其拖动到桌面。打开“资源管理器”,找到你想要的文件或文件夹,然后点击并拖动它们到桌面上。这样,你也可以在桌面上看到一个快捷方式图标。
另外,你还可以使用搜索功能来查找你需要的应用程序或文件夹。在Windows系统中,点击任务栏左侧的搜索图标,然后输入你要搜索的关键词。系统将搜索你的计算机,并列出与搜索词相关的结果。你可以右键点击所需的结果,选择“发送到”选项,然后选择“桌面 (快捷方式)”,这样你也可以在桌面上获得一个新的快捷方式图标。
总而言之,无论是通过“开始”菜单、资源管理器还是搜索功能,我们都可以很容易地调出重装系统后丢失的桌面图标。这些方法简单易行,无需专业知识,适用于各种Windows系统版本。希望以上内容能帮助到你重新找回桌面上的图标,并提高你的使用效率。
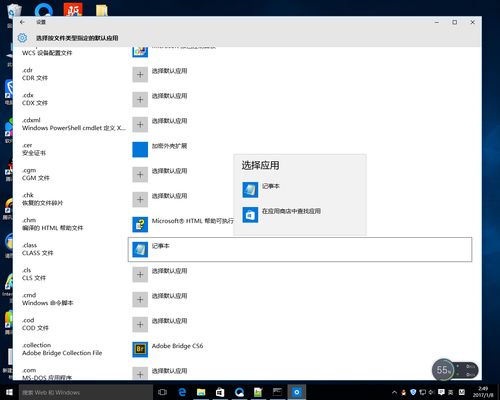
Win10恢复文件默认打开方式
在Windows 10中,我们经常会遇到一种情况,即在找到需要打开的文件后,无法正常打开,而是出现了一个不熟悉的程序来打开该文件。这是因为默认打开方式被更改了。如果您正在碰到这样的问题,别担心,下面将为您介绍恢复文件默认打开方式的方法。
我们可以通过“控制面板”来解决这个问题。在Windows 10中,可以通过单击任务栏上的搜索图标,然后输入“控制面板”来找到它。打开控制面板后,点击“程序”选项,接着点击“默认程序”。在默认程序窗口中,选择“设置你的默认应用程序”。然后,您可以看到一个列表,其中包含了各种文件类型。您可以选择需要更改默认打开方式的文件类型,然后点击“更改默认设置”按钮。接着,在弹出的窗口中选择您希望使用的程序来打开该文件类型,最后点击“保存”按钮即可。
如果您在控制面板中找不到需要的选项,也可以直接在文件资源管理器中更改默认打开方式。找到您需要更改打开方式的文件,在它上面点击右键,然后选择“属性”。在属性窗口中,点击“更改”按钮,然后选择您希望使用的程序来打开该文件类型,最后点击“确定”按钮即可。
另外,如果您希望将所有文件类型的默认打开方式恢复到Windows 10的原始设置,可以点击“控制面板”中的“程序”选项,接着点击“默认程序”,然后选择“恢复默认设置”按钮。
在Win10中恢复文件默认打开方式是一件非常简单的事情。无论您是通过控制面板还是通过文件资源管理器来操作,都可以轻松地解决这个问题。希望这篇文章对您有所帮助!
2023-11-20 14:48:27
2023-11-20 14:46:22
2023-11-20 14:44:17
2023-11-20 14:42:12
2023-11-20 14:40:07
2023-11-20 14:38:02
2023-11-20 14:35:57
2023-11-20 09:42:00
2023-11-20 09:39:55
2023-11-20 09:37:50
2023-11-20 09:35:45
2023-11-20 09:33:40
2023-11-20 09:31:36
2023-11-20 09:29:31
2023-11-20 09:27:26
2023-11-20 09:25:21
2023-11-20 09:23:16
2023-11-20 02:41:42
2023-11-20 02:39:37
2023-11-20 02:37:31