谷有什么美好的寓意,谷秋的寓意什么
2023-08-16 10:02:13
怎么样重装电脑系统,怎么样重装电脑系统的详细步骤
一提及怎么样重装电脑系统想必大家一知半解。小编觉得必须给大家介绍一下。如何重装电脑系统?和原装的电脑怎么重装系统?怎么样重装电脑系统的内容,让您更清楚知道怎么样重装电脑系统的详细步骤,接下来一起看看。
制作一个最新版u启动u盘启动盘,让电脑从u启动u盘启动。安装win10系统。
1、电脑连接u启动U盘,设置U盘启动;运行u启动win8pe
2、在u启动pe一键装机工具窗口中,点击“浏览”将系统镜像添加进来,安装在C盘,确定
3、在提示框中点击“确定”随后我们就可以看到程序正在进行
4、待程序结束会有提示框,提示是否马上重启计算机?点击“是”
5、重启后电脑自动安装程序,耐心等候程序安装完成,系统便可以使用了

需要自备WIN10的安装盘(U盘)。
重启,出现开机LOGO时连续点击ESC选择启动项即可(产品线不同,启动项的进入快捷键不同,华硕笔记本是按ESC,台式机或主板是按F8)
Windows10与Windows8一样,支持UEFI或非UEFI模式引导(Windows7不支持UEFI引导)
本次安装Windows10我们推荐选择UEFI模式引导,这样后续分区格式是更先进的GPT格式,如果选择非UEFI模式引导(下图第四项),后续分区格式是MBR的,最多创建4个主分区
安装系统
启动项中选择启动U盘后,开始引导镜像了

选择语言、键盘等设置后,选择“下一步”
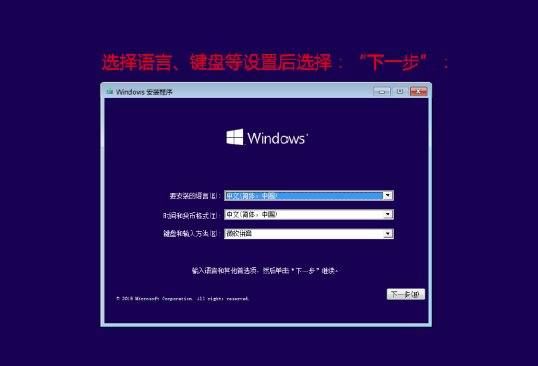
点击“现在安装”

安装程序正在启动

在验证秘钥的阶段,有秘钥就直接输入,也可以暂时选择跳过
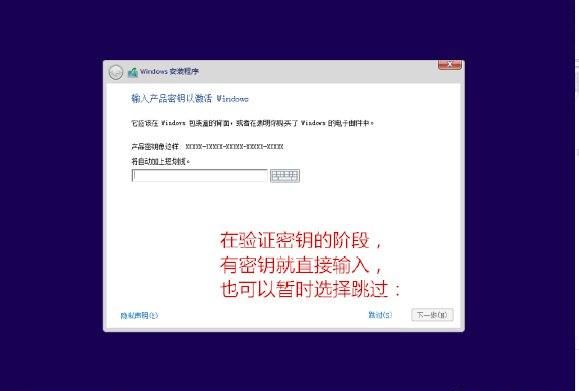
同意许可条款
选择“自定义”
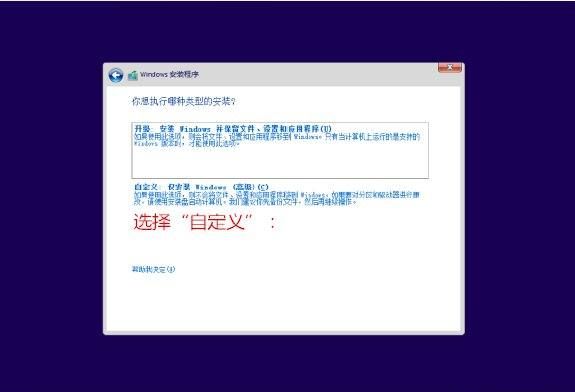
接下来进行分区,【Windows7需要点选“驱动器选项(高级)”】
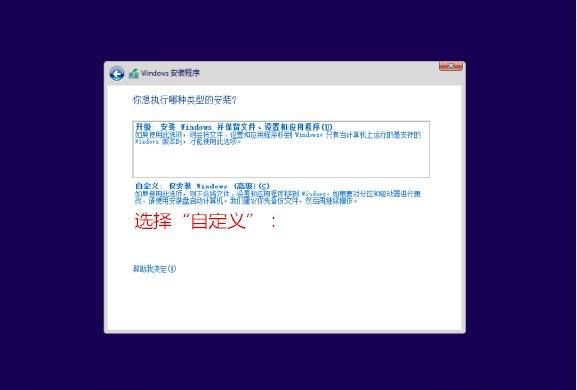
点击新建分配C盘大小,这里1GB=1024M,根据需求来分配大小
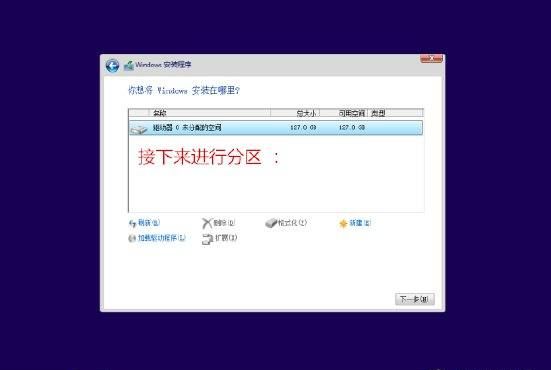
如果需要分配C盘为100GB,则为100×1024=102400,为了防止变成99.9GB,可以多加5-10MB
这里把127GB硬盘分为一个分区,点击新建后点击应用
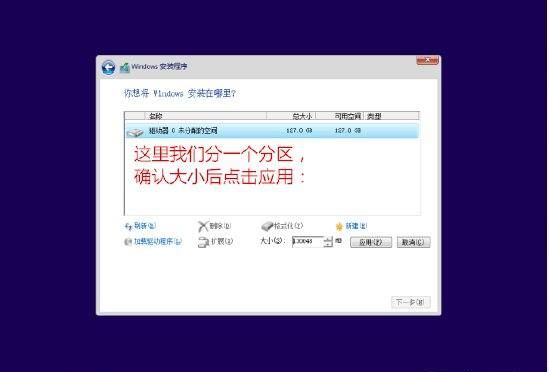
Windows会自动创建一个引导分区,这里选择确定
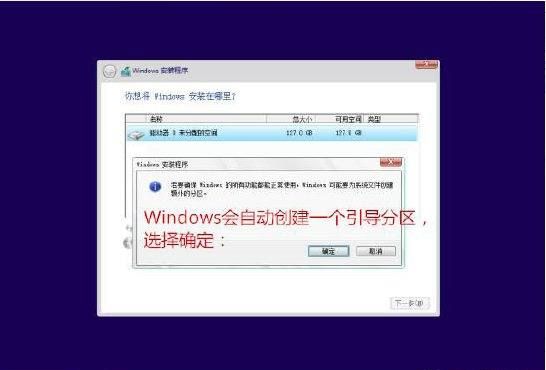
创建C盘后,其中系统保留盘会自动生成,不用管它。做完系统后会自动隐藏此分区,接下来选择C系统安装的路径,点击下一步
如果分了很多区的话,不要选错安装路径
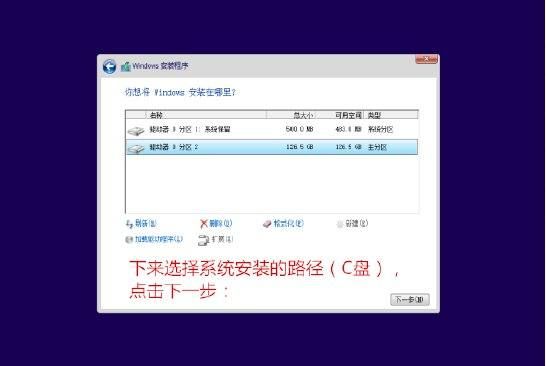
正在复制文件和准备文件,接下来大部分阶段都是自动完成的
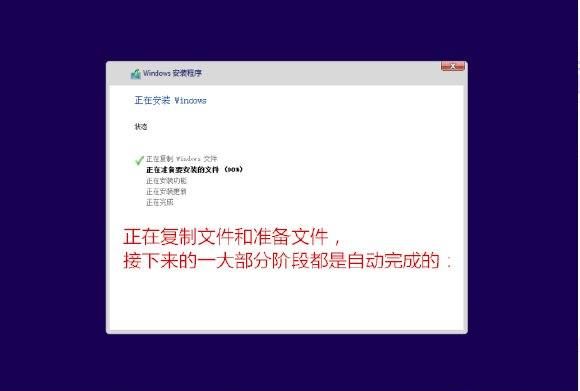
下图是个步骤都是自动完成的,接下来会自动重启
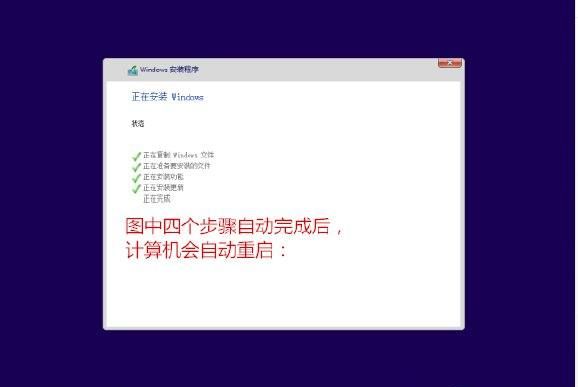
Windows将自动重启,这个时候可以将U盘拔掉
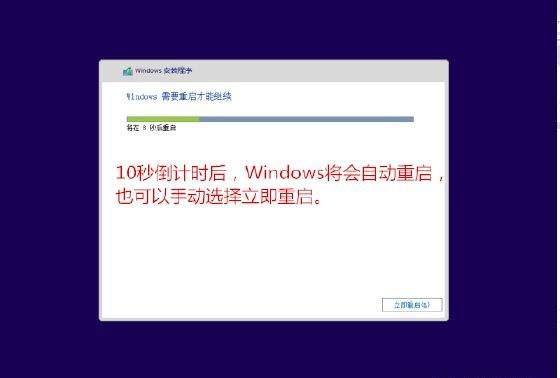
重启后Windows依然是自动加载进程的。期间会重启数次,正在准备设置

准备就绪后会重启,又到了验证产品秘钥的阶段,有秘钥可以直接输入,也可以暂时选择以后再说
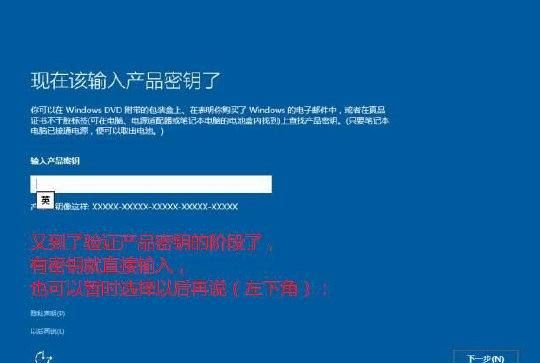
快速上手的界面,选择使用快速设置即可

稍等片刻

到这里系统差不多已经安装完了,为这台计算机创建一个账户和密码,密码留空就是没有设置密码
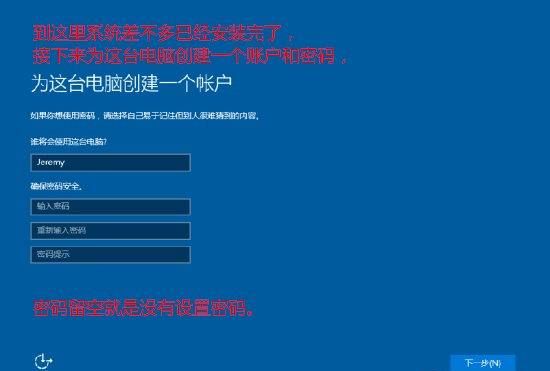
接下来,Windows这种设置应用,等待最后配置准备
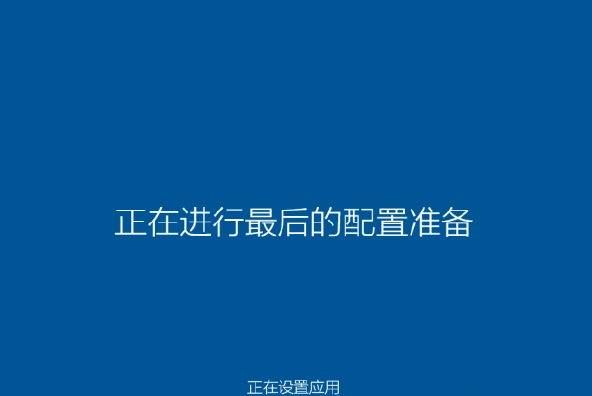
Windows安装完毕,请尽情使用吧

自动跳转到桌面

提前准备:
(1)先下载小白一键重装系统软件。
(2)准备一个10G以上内存的空U盘。
1、打开小白一键重装系统软件,左侧点击制作系统,选择制作U盘,记住本机U盘启动键,点击开始制作。
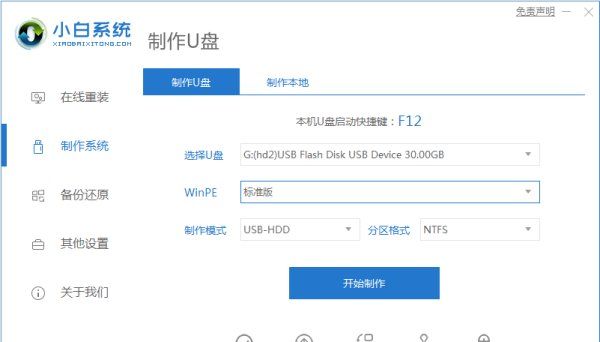
2、选择系统,点击开始制作。
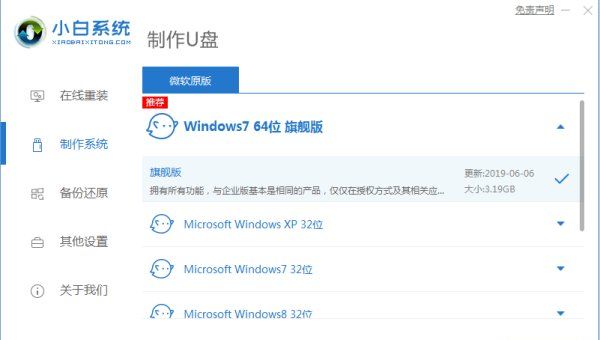
3、弹出备份U盘提示框,点击确定。
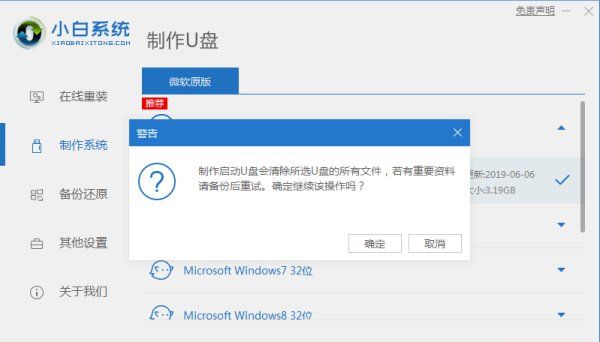
4、U盘制作完成后,重启电脑,马上不停敲击U盘启动键,进到boot页面,选择U盘选项按回车键。
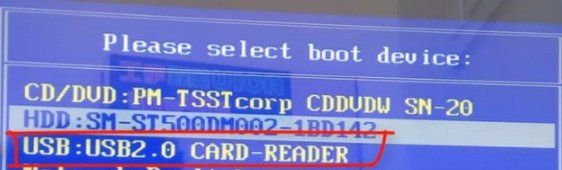
5、进到PE安装系统,然后选择【01】64位PE,回车。
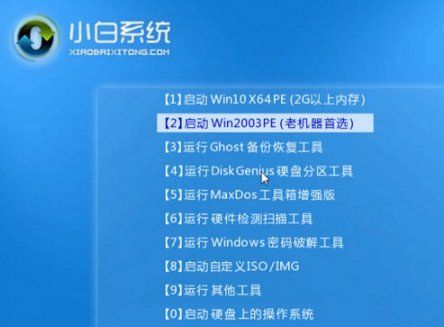
6、选择需要的系统。
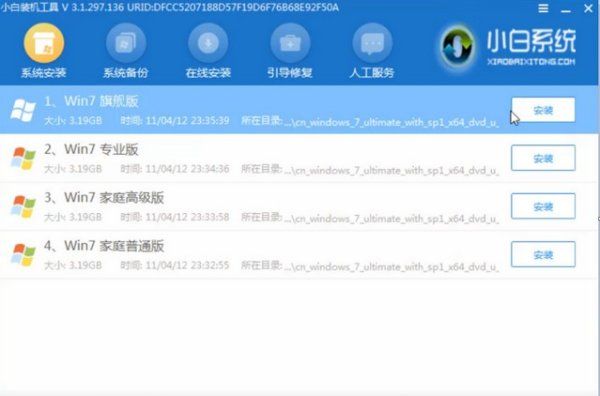
7、把系统安装在C盘,点击开始安装。
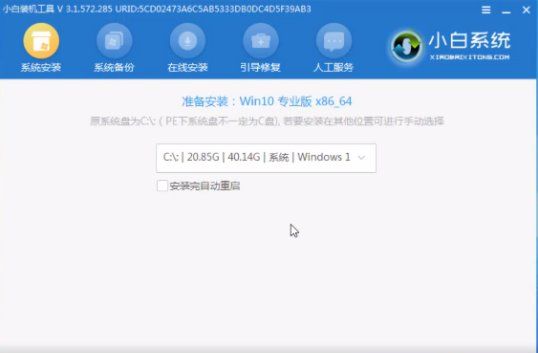
8、出现安装在C盘的提示框,单击确定。
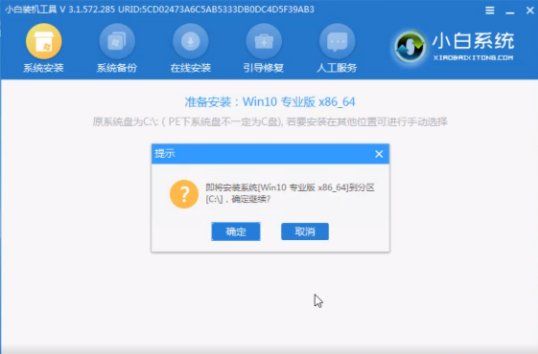
7、完成安装后,U盘拔掉,点击立即重启。
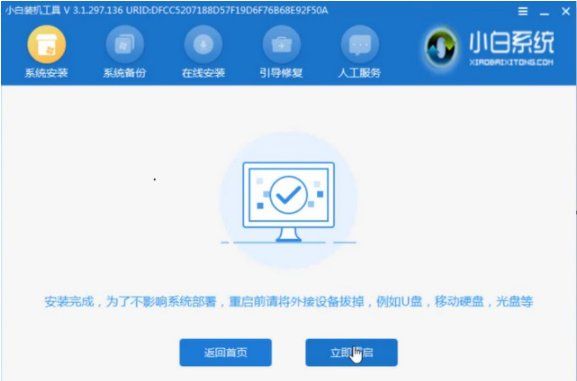
8、进到系统页面就安装完成了。
一、准备工作
1、8G或更大容量空U盘
2、制作pe启动盘:微pe工具箱怎么制作u盘启动盘(UEFI&Legacy双模式)
3、win10系统下载:下载 win10 64位系统纯净版
二、U盘启动设置:电脑设置UEFI启动的方法
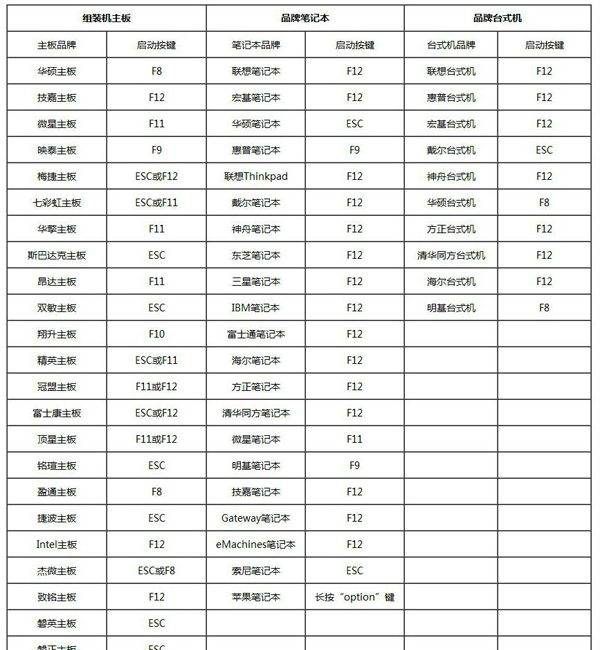
三、装系统步骤如下
1、制作好wepe启动盘之后,将下载的win10系统iso镜像直接复制到U盘中;
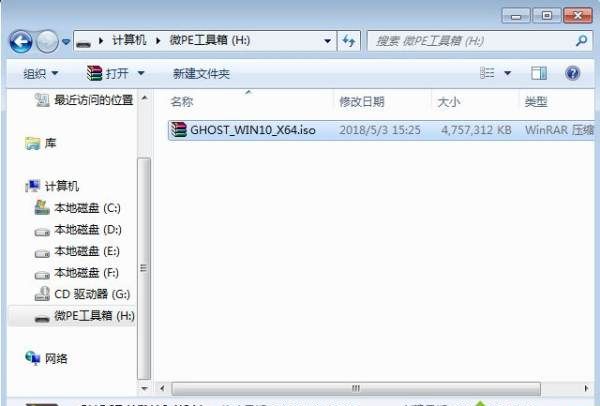
2、在需要装系统的电脑上插入U盘启动盘,重启后不停按F12或F11或Esc等启动快捷键,调出启动菜单对话框,选择识别到的U盘选项,一般是U盘名称或者带有USB字样的,比如SanDisk,如果要uefi模式下重装,选择带UEFI模式的项,按回车键进入;
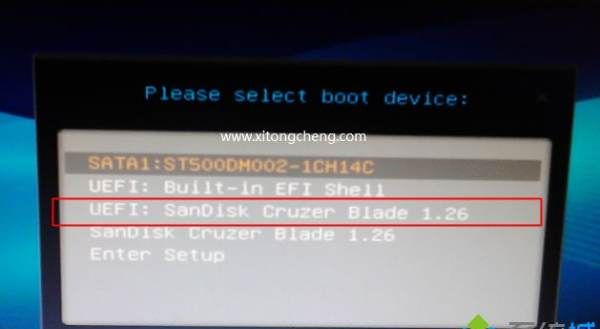
3、选择windows pe分辨率,默认选择第1个,也可以选择第2个指定分辨率,按回车;
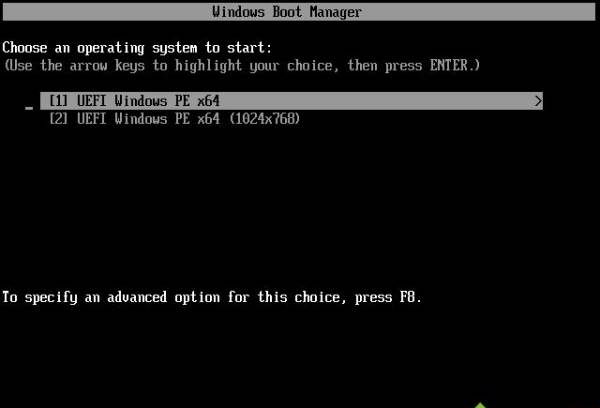
4、进入到pe之后,双击桌面上的【分区助手(无损)】,选择磁盘1,点击【快速分区】,如果你是多个硬盘,要选对;
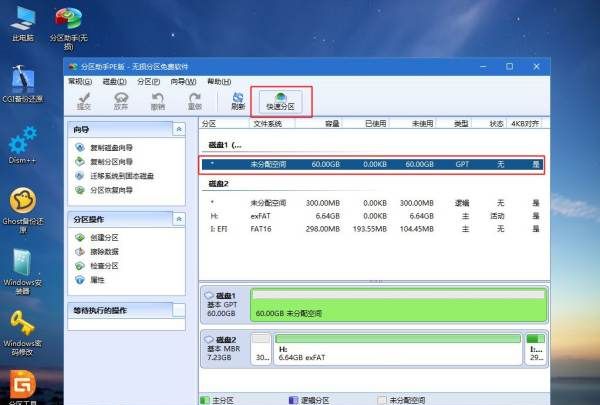
5、设置分区数目、分区大小以及分区类型,卷标为【系统】的系统盘建议60G以上,由于选择了UEFI启动,磁盘类型要选择GPT,【分区对齐到】是4k对齐,2048扇区就行,也可以4096扇区,确认无误后点击开始执行;

6、分区完成后,如图所示,GPT分区会有两个没有盘符的ESP和MSR,如果系统盘C盘符被占用,选择已经占用C盘的那个盘,左侧选择【更改盘符】,以此类推;

7、接着打开此电脑—微PE工具箱,右键点击win10系统iso镜像,选择【装载】,如果没有装载选项,右键—打开方式—资源管理器;
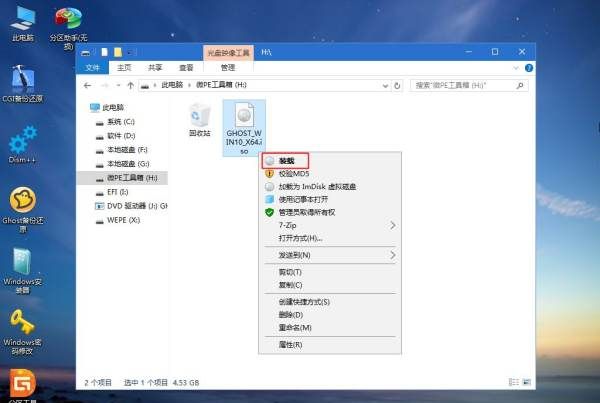
8、双击【双击安装系统.exe】,运行安装工具,选择【还原分区】,GHO WIM ISO映像路径会自动提取到win10.gho,接着选择安装位置,一般是C盘,或者根据卷标或总大小来判断,选择之后,点击确定;
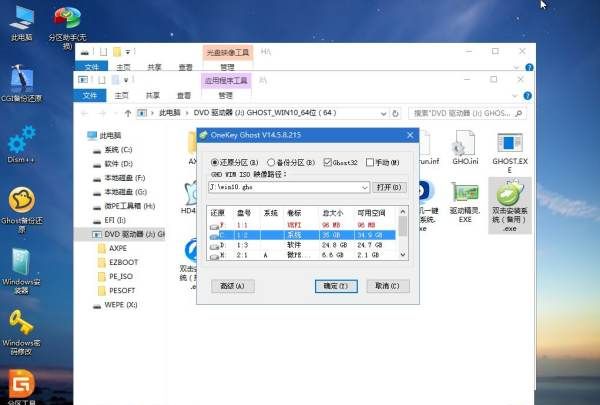
9、如果弹出这个提示,不用管,点击是,继续;

10、弹出这个对话框,选择完成后重启以及引导修复,点击是;
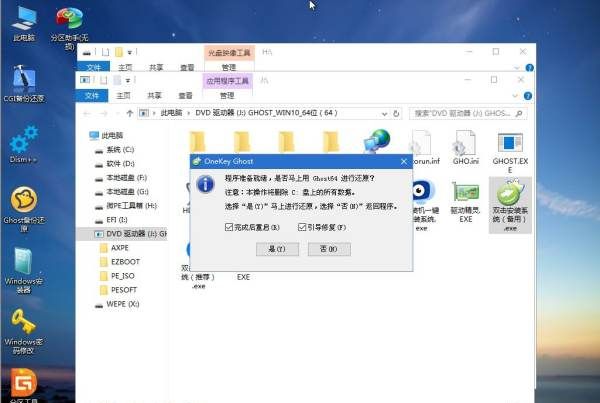
11、转到这个界面,执行win10系统安装部署到C盘的过程,需要等待一段时间;
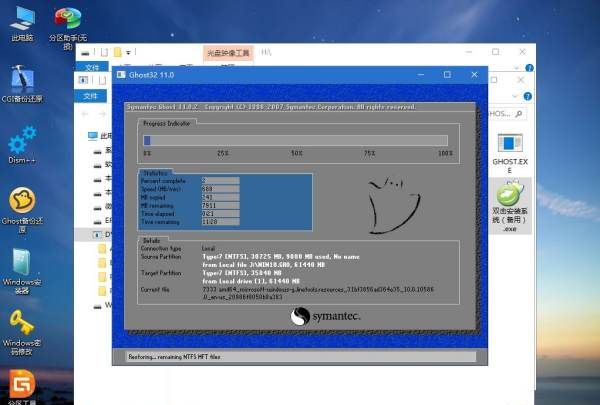
12、操作完成后,10秒后会自动重启计算机;
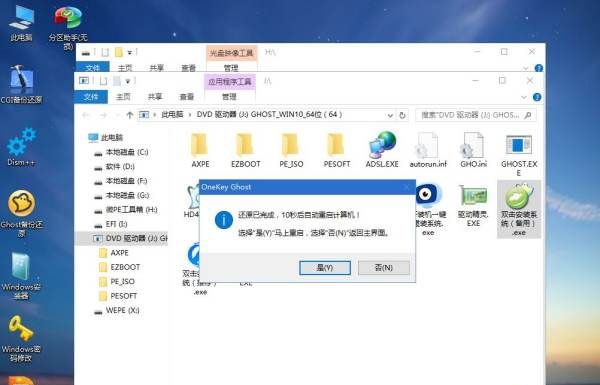
13、重启过程拔出U盘,之后进入到这个界面,执行win10系统组件安装、驱动安装以及激活操作;

14、再次重启进入win10系统自动配置过程,也需要等待一段时间;

15、最后启动进入win10系统桌面,重装系统过程完成。

以上就是关于怎么样重装电脑系统,怎么样重装电脑系统的详细步骤的全部内容,以及怎么样重装电脑系统的相关内容,希望能够帮到您。
2023-08-16 10:02:13
2023-08-16 10:00:08
2023-08-16 09:58:03
2023-08-16 01:22:05
2023-08-16 01:20:00
2023-08-16 01:17:55
2023-08-16 01:15:50
2023-08-16 01:13:45
2023-08-16 01:11:40
2023-08-16 01:09:35
2023-08-16 01:07:30
2023-08-16 01:05:25
2023-08-16 01:03:20
2023-08-15 22:57:23
2023-08-15 22:55:18
2023-08-15 22:53:13
2023-08-15 22:51:08
2023-08-15 22:49:03
2023-08-15 22:46:59
2023-08-15 22:44:54