最新款手机是哪款?最新款手机2023款
2023-11-24 14:59:35
win10截屏后的图片在哪里(win10截屏快捷键ctrl+alt+)
Win10截屏后的图片存储位置
在使用Windows 10操作系统时,经常需要进行截屏的操作。截屏可以帮助我们快速捕捉屏幕上的信息,无论是整个屏幕、窗口还是特定区域。截屏后,我们需要知道截屏的图片存储在哪里,以便能够方便地查找和使用。下面我们来详细介绍Win10截屏后的图片存储位置。
在Windows 10系统中,当我们进行截屏操作时,默认情况下,截屏后的图片会保存在计算机的“图片”文件夹中。具体的路径是:C:\Users\用户名\Pictures\Screenshots。其中,用户名是指你登录Windows 10系统时所用的用户名。
通过以上路径,我们可以快速找到截屏后的图片。另外,我们还可以通过其他方法找到截屏的图片。比如,你可以通过按下Win键和Print Screen键(PrtScn键)进行截屏,然后直接通过Windows资源管理器进入“图片”文件夹查找。
此外,Windows 10还提供了一个便捷的截屏工具——“切图工具”。通过按下Win键+Shift键+S,即可激活切图工具。使用切图工具可以对特定区域进行截屏,并可以直接进行标记和保存。截屏后的图片会被保存在剪贴板中,你可以通过粘贴命令(Ctrl+V)将图片粘贴到图片编辑器或其他应用程序中。
在Windows 10系统中,截屏后的图片会存储在“图片”文件夹中,路径为C:\Users\用户名\Pictures\Screenshots。此外,还可以使用切图工具进行截屏,截屏后的图片会保存在剪贴板中,你可以选择粘贴到其他应用程序中。希望以上信息对大家有所帮助!
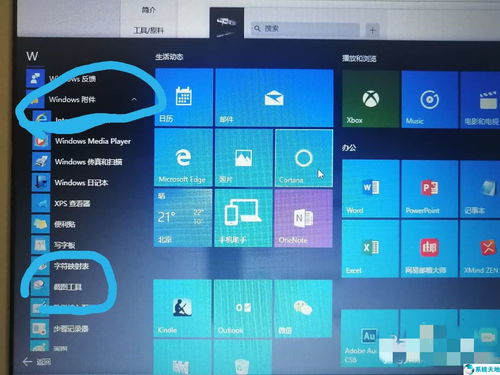
Win10截屏快捷键Ctrl+Alt+——畅快分享
在当今互联网时代,截屏已成为我们日常生活中不可或缺的一项技能。而Win10操作系统提供了一组简单实用的截屏快捷键Ctrl+Alt+,为我们提供了便捷的截屏体验。
Ctrl+Alt+Print Screen快捷键可以一键全屏截图,并将截图保存在剪贴板中,方便你之后进行编辑和粘贴。只需按下这三个按键,无需寻找截图工具,即可轻松完成截屏操作。
Ctrl+Alt+S快捷键可以截取特定窗口。当你想截取某个窗口的内容时,只需点击你想要截取的窗口,然后按下这三个按键即可完成截图。
Ctrl+Alt+A快捷键可以选择一个矩形区域进行截图,灵活可调。你可以按下这三个按键,然后用鼠标选择你想要截取的区域,并松开鼠标即可完成截图。
使用Win10截屏快捷键不仅可以方便快捷地进行截图,还可以提高工作效率和沟通效果。比如,在进行软件教学、问题排查等工作时,直接使用截屏快捷键可以更直观地向别人展示具体问题,提高沟通的准确性和实效性。
除了以上三个常用的快捷键,Win10还提供了其他截屏快捷键,如Ctrl+Shift+S用于在OneNote中截图,Win+Shift+S用于进行自定义区域截图等。这些快捷键的设定,使得Win10截屏功能更加多样化,满足不同使用场景的需求。
在使用Win10的过程中,掌握这些截屏快捷键,能够极大地提高工作效率和学习效果。快速方便的截屏功能为我们的日常生活带来了极大的便利。因此,探索Win10截屏快捷键的使用方法,将帮助我们更好地利用这些功能,畅快分享。

在使用Windows 10操作系统的过程中,截屏是一项常用的操作。但是有时候我们可能会忘记保存截屏的位置,不知道截屏保存在哪个文件夹。那么,在Win10系统中,截屏的文件夹是哪个呢?
事实上,在Windows 10中,截屏的文件夹位置可以根据个人设置而不同。但是一般情况下,系统默认的截屏保存位置是用户的图片文件夹。
具体来说,如果你通过快捷键“Win + PrtScn”来截屏,截屏的图片将会直接保存在“ 图片”文件夹中。你可以通过下列路径找到它:在“我的电脑”或者“此电脑”中找到“图片”文件夹,点击进入,然后找到“屏幕截图”文件夹,里面就是你所有截屏的图片。
除了默认设置外,你也可以自定义截屏保存的路径。在“设置”中搜索“截图”,然后点击“更改捕获设置”来进行设置。你可以选择将截图保存到指定的文件夹中,或者更改截图文件名的格式。
无论你是使用默认设置还是自定义设置,都可以很轻松地找到Win10系统中的截屏文件夹。这些截屏可以方便地用于演示、编辑、保存或与他人分享。
在Win10系统中,截屏会默认保存在用户的图片文件夹中,但你也可以根据个人需求进行自定义设置。了解截屏保存的位置后,我们就能更好地管理、利用这些截屏文件了。

Win10截屏保存路径设置
在Windows 10操作系统中,我们经常需要使用截屏功能来捕捉我们需要的屏幕截图。然而,默认情况下,它会保存到“图片”文件夹中,对于一些用户来说可能并不是一个理想的位置。幸运的是,Win10允许我们轻松地更改截屏保存路径。
要设置截屏保存路径,我们可以按照以下步骤进行操作:
1. 我们需要打开“设置”应用程序。可以在开始菜单中找到该应用程序的快捷方式。
2. 在“设置”页面中,点击“系统”选项。
3. 在“系统”选项卡中,选择“存储”。
4. 在“存储”页面中,向下滚动找到“更多存储设置”部分,并点击“更改保存位置”。
5. 在弹出的窗口中,可以看到截图的保存位置是“屏幕截图”文件夹。点击“此PC”旁边的下拉菜单。选择“选择文件夹”。
6. 浏览计算机中的文件夹并选择一个新的保存路径。可以选择一个已存在的文件夹,或点击“新建文件夹”创建一个新的文件夹。
7. 选择好新的保存路径后,点击“应用”按钮以保存更改。
完成以上步骤后,以后所有的截屏都会保存到你选择的新路径中。
通过这种方式,我们可以将截屏保存到更符合个人需求的地方。无论是保存到桌面、文档文件夹,或者是我们自定义的特定文件夹。这样,我们就能更加方便地管理和使用我们的截屏图片了。
记住,设置截屏保存路径只是Win10提供的众多个性化选项之一。通过熟悉和充分利用这些个性化选项,我们可以让操作系统更符合我们的习惯和需求,提高我们的工作效率。
2023-11-24 14:59:35
2023-11-24 14:57:30
2023-11-24 14:55:25
2023-11-24 14:53:20
2023-11-24 14:51:15
2023-11-24 14:49:10
2023-11-24 14:47:05
2023-11-24 14:45:00
2023-11-24 14:42:55
2023-11-24 14:40:51
2023-11-24 03:40:23
2023-11-24 03:38:18
2023-11-24 03:36:13
2023-11-24 03:34:08
2023-11-24 03:32:03
2023-11-24 03:29:58
2023-11-24 03:27:53
2023-11-24 03:25:48
2023-11-24 03:23:43
2023-11-24 03:21:38