关于辛亥革命110周年重要讲话(纪念辛亥革命110周年)
2023-07-31 05:00:15
在word里面怎么自动生成目录(用Word自动生成目录)
如果Word文档中内容比较多,为了方便查看,就要设置目录了,如招投标文件、编辑的书籍等。但是手工录入目录,往往后面的正文内容稍有变化,前面目录所有的页码都得重新录入。Word为我们准备了自动生成目录的功能,不光能自动生成目录,还可以在目录上直接按Ctrl,点击鼠标左键就可以打开目录所对应内容。下面我们就介绍怎么用Word自动生成目录。
1. 插入页码
要自动生成目录必须要有页码,有Word插入页码大家都会,但是如果有目录,一般目录和正文的页码是分开设置,也就是目录和正文页面都是从1开始的,这种情况怎么设置呢。
我们先将光标放在正文的最前面,选择“布局”——“分隔符”, 选择其中“分节符”中的“下一页”。
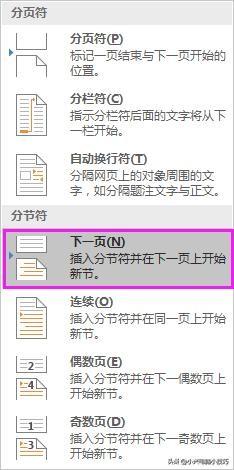
这们就在正文前空出一页放置目录,而目录和正文是不同的节,利用这种方法我们可以将封面、目录、正文分为三节,每一节都有独立的页码。封面页的页码是可以去掉而不影响其它的页码,只需选中目录页的页码,然后双击“设计”菜单中的“链接到前一条页眉”工具,当“链接到前一条页眉”工具呈灰色显示时,删除封面页的页码即可。
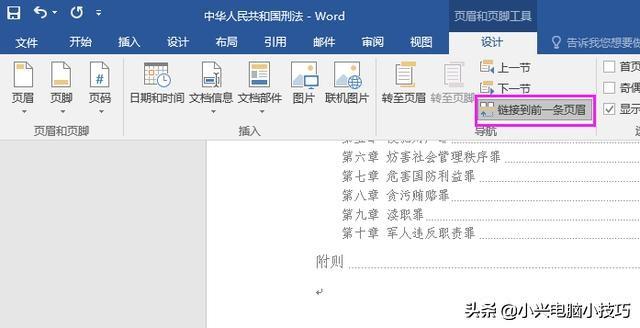
2. 提取大纲。
要自动生成目录,就可先提取大纲,让Word软件能知道那些内容要放到目录中。
点击“视图”菜单,从中选择“大纲视图”。
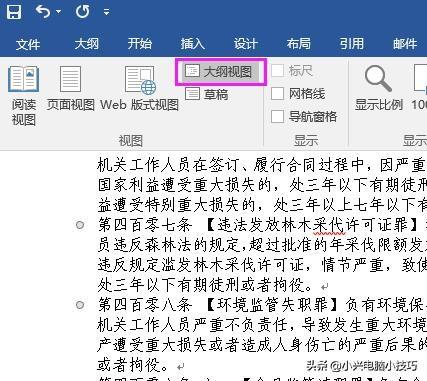
进入“大纲视图”后,在正文中选择我们要放到目录中的标题,根据标题级别选择“大纲”菜单中的“大纲级别”为“1级”、“2级”或“3级”等。
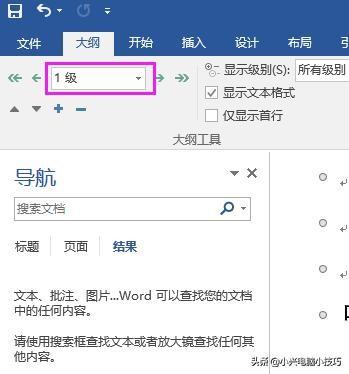
这里有个小技巧,如二级标题中一般包含“第几章”,我们可以按Ctrl F,搜索“章”,然后根据搜索到的结果一个一个设置大纲级别。
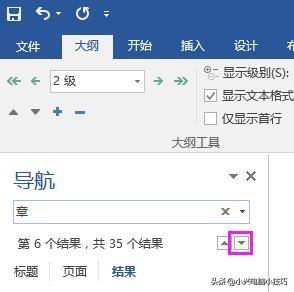
大纲全部提取完成后,点击“视图”菜单中的“页面视图”,回到普通的页面视图中。
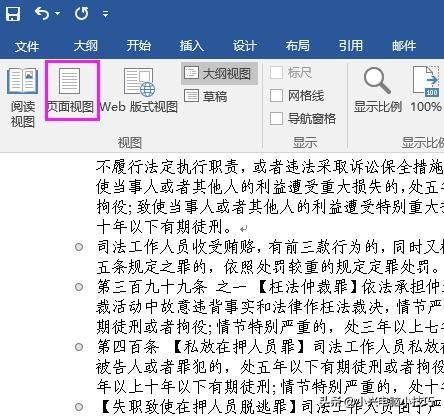
3. 生成目录。
现在将光标放到我们事前预留的目录页中,选择“引用”菜单中的“目录”工具。
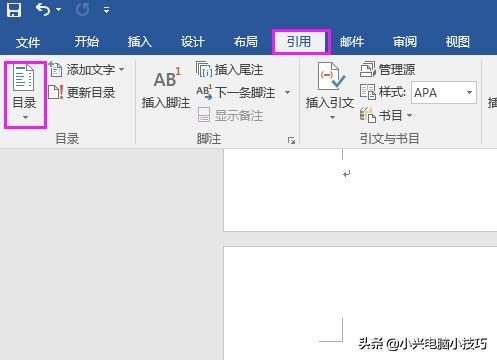
在出现的窗口中选择“自动目录1”。
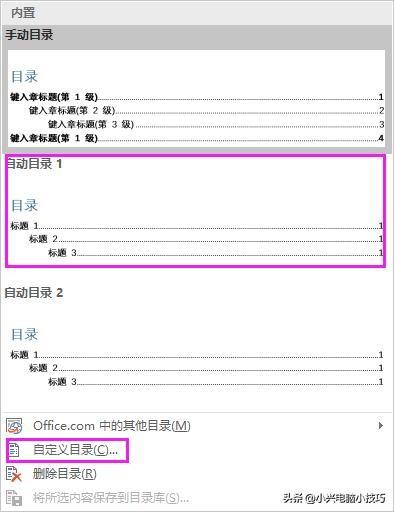
系统将根据我们前面提取的大纲标题内容和页码,自动生成目录。
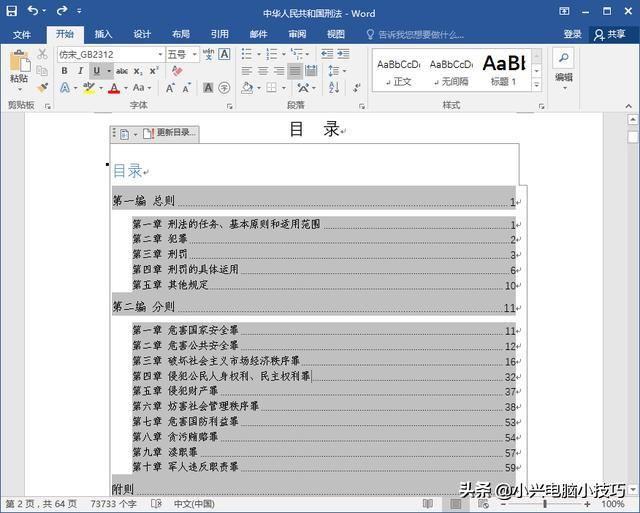
我们还可以选择前面窗口中的“自定义目录”,对目录的样式进行设置。
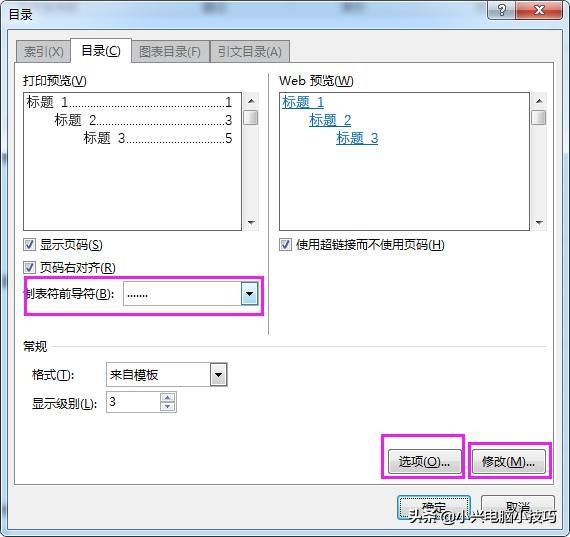
在弹出的“目录”窗口中可以设置“制表符前导符”等,还可以进入“选项”,对目录的级别进行选择。

进入“修改”,可以设置目录的样式。
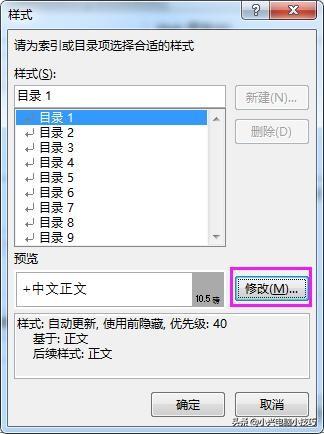
选择“样式”窗口中的“修改”,可以对目录中文字的字体、字号等进行修改。
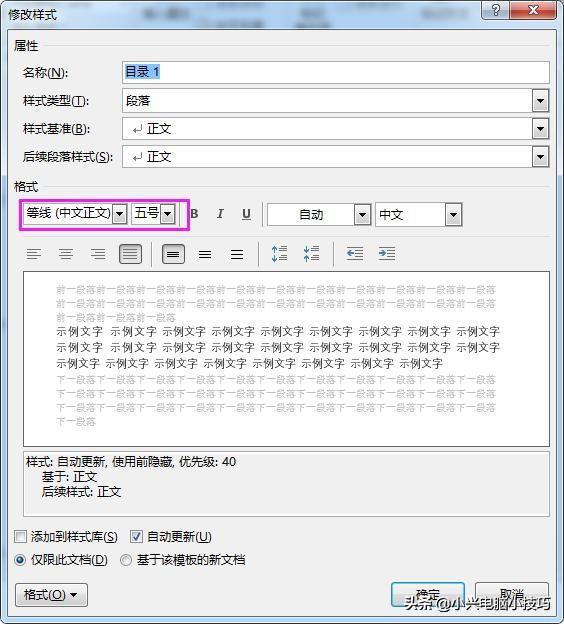
所有内容都设置完成后,可在目录最上面选择“更新目录”,可对目录页码或整个目录进行更新。
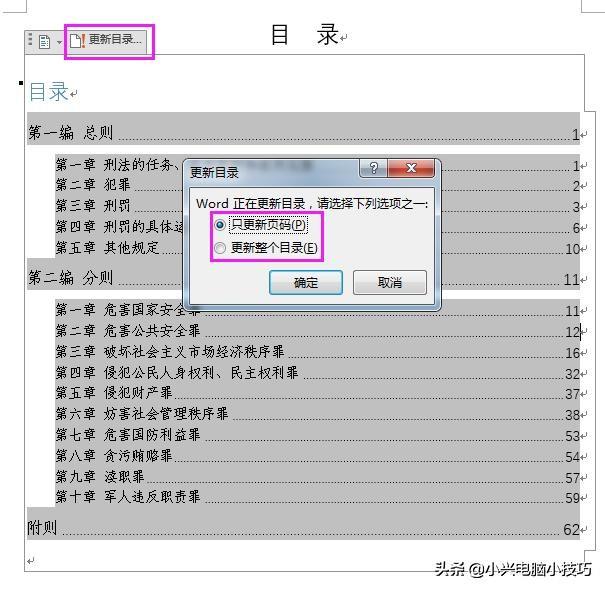
如果修改正文内容导致页码发生变化或对大纲标题进行修改后,也可选择“更新目录”,对整个目录进行更新操作。
本文中我们只提取了二级标题进入目录,在现实工作中,有可能有三级或更多,不管有几级,只要在大纲视图中按级别提取标题,就可以自动生成到目录中。
,
2023-07-31 05:00:15
2023-07-31 04:58:10
2023-07-31 04:56:05
2023-07-31 04:54:00
2023-07-31 04:51:55
2023-07-31 04:49:50
2023-07-31 04:47:45
2023-07-31 04:45:41
2023-07-31 04:43:36
2023-07-31 02:26:30
2023-07-31 02:24:26
2023-07-31 02:22:21
2023-07-31 02:20:16
2023-07-31 02:18:11
2023-07-31 02:16:06
2023-07-31 02:14:01
2023-07-31 02:11:56
2023-07-31 02:09:51
2023-07-31 02:07:46
2023-07-30 18:09:58